📸 포토샵에서 투명 배경 만드는 방법의 기초
여러분, 포토샵은 정말 매력적인 도구입니다. 특히 이미지를 다룰 때는 더욱 그렇죠. 그럼, "포토샵에서 투명 배경 만드는 방법"이란 주제를 한번 살펴볼까요? 투명 배경을 만들면 이미지를 다른 배경과 융합하면서도 깔끔하게 보이도록 할 수 있습니다. 처음 시작하는 분들에게는 다소 어려운 숙제가 될 수 있지만, 조금씩 따라가다 보면 금세 능숙해질 수 있습니다.
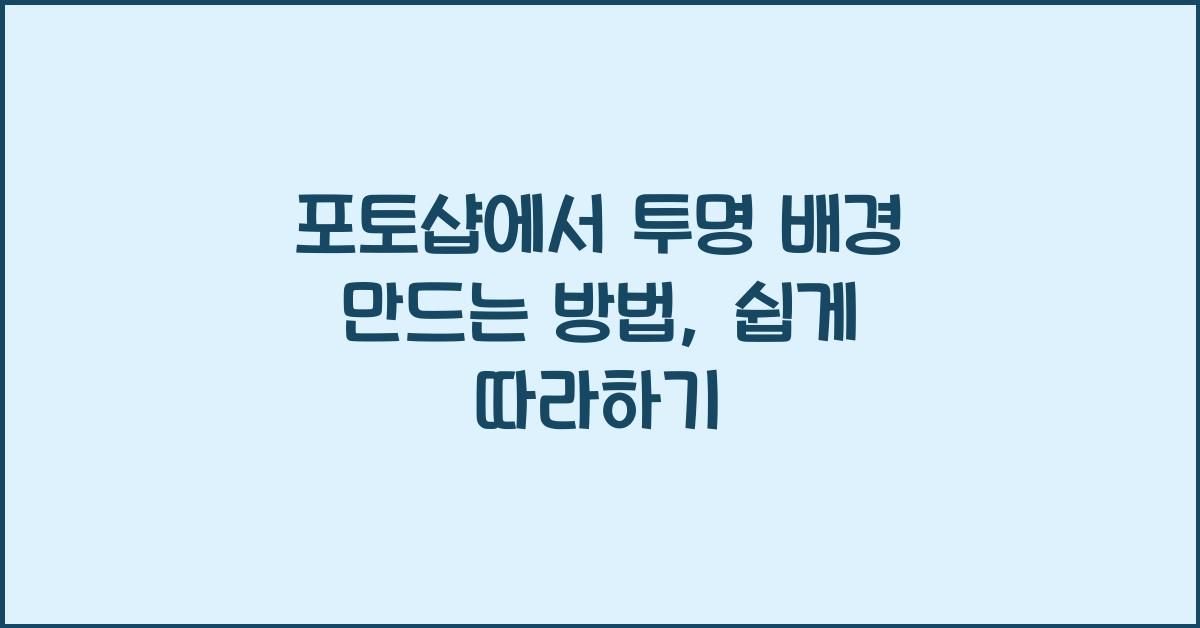
포토샵에서 작업을 시작할 때는 항상 흥분이 가득하죠. 여러 툴과 메뉴가 있으니 마치 마법처럼 느껴진답니다. 투명 배경을 만들기 위한 첫 번째 단계는 원본 이미지를 불러오는 것입니다. 파일을 열고, 여러분이 원하는 이미지를 선택하세요. 그 이미지가 어떤 배경을 지니고 있든, 이제부터 우리는 투명함을 더할 것입니다.
이제 다 됐다고 말씀드릴 수는 없겠죠? 이 과정 속에서 우리는 여러 기능을 활용해야 하니까요. 원본 이미지를 열면, 우리가 해야 할 일은 그 배경을 제거하는 것입니다. 많은 사람들이 이 부분에 어렵다고 느끼곤 하죠. 하지만 걱정하지 마세요! "포토샵에서 투명 배경 만드는 방법"은 단계별로 진행되니 쉽게 따라 할 수 있습니다.
✂️ 투명 배경 만들기, 1단계: 배경 제거하기
우선, 이미지를 선택한 상태에서 '마술봉 도구'를 활용해 볼까요? 이 도구는 비슷한 색상의 픽셀들을 한 번에 선택할 수 있게 도와줍니다. 그러니까, 배경이 단순하고 균일한 색일 때 정말 유용하죠. 마술봉으로 클릭하면 배경이 선택됩니다. 여기서 중요한 것은, 수정한 후 간혹 불필요한 부분이 선택될 수 있으니 주의해야 해요.
만약 배경 색상이 너무 복잡하다면, '자유 선택 도구'를 이용해 보세요. 이 도구는 여러분이 원하는대로 더욱 세밀하게 선택할 수 있게 도와줍니다. 쉽게 말해, 여러분의 손으로 직접 그리는 느낌이란 거죠. 직접적인 터치로 원하는 부분만 딱! 선택할 수 있으니, 이 방법을 사용해 보세요.
이제 배경을 모두 선택했으면, 'Delete' 키를 눌러 줍니다. 이때 여러분은 이미지에서 배경이 사라지는 것을 목격하게 될 거예요. 그 순간이 바로 '포토샵에서 투명 배경 만드는 방법'의 첫 번째 성과가 나타나는 순간이죠. 자, 이제 나머지 부분까지 확인해 보세요. 모든 것이 정확하게 되었나요? 엉뚱한 것이 선택되었다면, 조정하고 다시 삭제하는 것을 잊지 마세요.
🖼️ 투명 배경 만들기, 2단계: 이미지 저장하기
이제 우리는 배경을 제거했으니, 다음 단계로 넘어가 볼까요? 여러분이 만든 이미지는 이제 투명 배경을 가지고 있습니다. 자랑스럽죠?😊 하지만 여기서 중요한 점은, 이 이미지를 올바른 포맷으로 저장해야 한다는 것입니다. 일반적인 JPG 포맷은 투명도를 지원하지 않으므로 이 점도 유의해야 합니다.
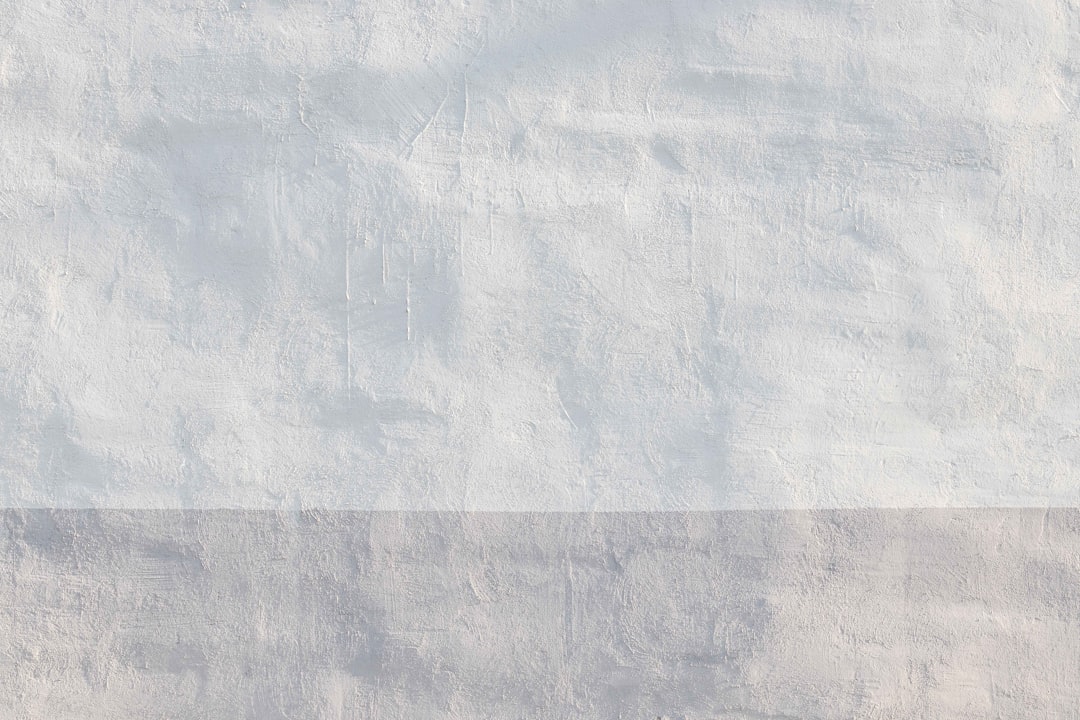
저장을 위해 상단 메뉴의 '파일' > '다른 이름으로 저장'을 클릭하세요. 그 후 PNG 또는 GIF 포맷을 선택할 수 있습니다. 이 두 포맷은 모두 투명을 지원하니까 여러분의 이미지가 원래의 아름다움을 유지할 수 있게 도와줄 거예요. 저장할 위치도 잘 선택해야 합니다. 나중에 쉽게 찾아볼 수 있도록 해주세요!
여기서 중요한 한 가지, 파일 이름을 정할 때는 너무 복잡하지 않게, 직관적으로 정하는 것이 좋습니다. 예를 들어, '투명_배경_이미지'와 같은 이름이면 쉽게 구분할 수 있죠. 여러분도 이런 경험 있으시죠? 이름이 너무 헷갈려서 다시 찾느라 애를 먹었던 적!
✨ 포토샵에서 투명 배경 만드는 방법 활용하기
이제 여러분의 투명 배경 이미지는 준비되었습니다. 그렇다면 이를 어떻게 활용할 수 있을까요? 여기서 "포토샵에서 투명 배경 만드는 방법"의 진가를 발휘할 차례입니다. 이 이미지를 다양한 디자인 요소로 활용해 보세요. 웹사이트 배너, 소셜 미디어 포스트, 프레젠테이션 등에서 더욱 빛나는 순간을 경험하게 될 것입니다!
여러분은 이제 투명 배경 이미지를 사용해 자신만의 독창적인 디자인을 만들어낼 수 있는 힘을 얻었습니다. 상상력을 발휘해 창의적인 요소를 결합해보세요. 다양한 색상과 패턴을 활용하여, 여러분만의 특별한 스타일을 만드는 것이죠!
가끔은 자신의 재능에 대해 의구심이 들기도 하지만, 기억하세요. 여러분의 손끝에서부터 시작되는 모든 창작은 특별합니다. 여러분의 디자인 세상에 투명 배경이 더해짐으로써 더욱 다양해질 것임을 믿어 의심치 않아요.
📊 포토샵에서 투명 배경 만드는 방법: 정리 및 요약
| 단계 | 설명 |
|---|---|
| 1단계 | 이미지 불러오기 및 배경 제거하기 |
| 2단계 | 이미지를 PNG 또는 GIF 포맷으로 저장하기 |
| 3단계 | 다양한 용도로 이미지를 활용하기 |
자, 얼마나 재밌고 흥미로운 여정이었나요? "포토샵에서 투명 배경 만드는 방법"은 그리 어렵지 않죠? 여러분도 이를 통해 독창적인 디자인을 만들어 볼 수 있을 것입니다. 여러분의 창조적인 여정을 응원하며, 다음에 또 뵙기를 기대합니다!
추천 글
어도비 포토샵에서 이미지 자르기 방법, 초보자를 위한 가이드
📌 어도비 포토샵에서 이미지 자르기 방법어도비 포토샵에서 이미지 자르기 방법은 꽤나 직관적입니다. 초보자도 몇 번의 클릭만으로 원하는 결과를 얻을 수 있죠. 저는 처음 포토샵을 시작했
sisters1207-0819.tistory.com
포토샵에서 그라디언트 효과 적용하는 법, 이렇게 한다
📌 포토샵에서 그라디언트 효과 적용하는 법의 기본 이해포토샵에서 그라디언트 효과를 적용하는 과정은 생각보다 간단하지만, 그 결과는 감각적인 비주얼을 만들어낼 수 있어요. 나는 처음
sisters1207-0819.tistory.com
포토샵 스킬을 향상시키는 10가지 팁, 당신의 디자인을 바꾼다
📌 포토샵 스킬을 향상시키는 방법포토샵은 디자인의 세계에서 없어서는 안 될 도구입니다. 하지만 많은 사람들이 사용법을 배웁니다. 사용이 익숙해지면서도 자신이 반복해서 같은 실수로 고
sisters1207-0819.tistory.com
❓ FAQ
1. 포토샵에서 투명 배경 만드는 방법이 정말 어렵나요?
전혀 그렇지 않습니다! 단계별 가이드를 따르면 쉽게 따라할 수 있습니다.
2. 마술봉 도구를 사용할 때 주의할 점은 무엇인가요?
배경의 색상이 너무 복잡하면 마술봉 도구가 정확하게 선택하지 못할 수 있습니다. 이때는 자유 선택 도구를 활용해 보세요.
3. 저장할 때 어떤 포맷이 좋나요?
투명도를 유지하려면 PNG 또는 GIF 포맷으로 저장하는 것이 좋습니다.
'라이프' 카테고리의 다른 글
| 어도비 포토샵에서 3D 효과 적용하는 방법, 초보자도 쉽게 따라하기 (1) | 2025.03.26 |
|---|---|
| 포토샵에서 텍스트에 그림자 효과 주는 법, 이렇게 쉽게 (0) | 2025.03.25 |
| 어도비 포토샵에서 손쉽게 배경을 지우는 법, 이렇게 해보세요 (0) | 2025.03.25 |
| 포토샵에서 라인 아트 효과 만드는 법, 이렇게 하면 완벽 (0) | 2025.03.25 |
| 포토샵에서 다채로운 텍스트 효과 주는 법, 누구나 쉽게 따라하기 (0) | 2025.03.25 |



